[View Attribute]
XML에서 각각의 뷰가 가지는 속성을 Attribute로 지정해할 수 있습니다. 모든 View가 공통적으로 가지고 있는 Attribute에 대해서 먼저 설명하도록 하겠습니다.
layout_width, layout_height
뷰의 넓이와 높이를 지정합니다.
값으로 fill_parent, wrap_content 혹은 절대적인 수치를 가질 수 있습니다.
fill_parent는 컨테이너 즉 부모가 가지는 길이를 모두 채울때 사용하고,
wrap_content는 해당 뷰가 그려질 수 있게 필요한 길이만 차지한다는 것을 나타냅니다.
절대적인 값도 넣을 수 있는데 픽셀의 경우 "100px", "100dp", "100sp" 처럼 수치와 단위를 써서 지정해줍니다.
사용할 수 있는 단위는 px, in, mm, pt, dp, sp등이 있는데 주로 dp, sp, px이 주로 쓰입니다.
px는 픽셀을 나타냅니다.
dp는 Density-independent Pixel이라고 화면의 밀도의 변화에 독립적으로 1dp는 160dpi의 화면에서의 1px에 대응됩니다.
sp는 Scale-independent Pixel 이라고 하여 사용자의 폰트 선호도에 따라 크기가 달라지며 주로 폰트 사이즈 설정에 사용됩니다.
background
배경색 혹은 그림을 지정해줍니다.
색은 #RGB, #ARGB, #RRGGBB, #AARRGGBB 의 포맷으로 지정해 줄 수 있습니다.
통일성을 위해 보통 #AARRGGBB 포맷을 사용합니다.
제일 앞에 AA는 투명도를 의미하고 나머지 부분은 RGB값을 의미합니다.
투명도인 AA는 00이 완전 투명, FF가 불투명이 됩니다.
예를 들어 android:background="#FFFF0000"로 지정해주면 빨간색으로 배경을 칠하게 됩니다.
배경그림을 지정해줄 수도 있는데 android:background="@drawable/background_image" 와 같은 형태로 사용가능합니다.
배경 그림은 리소스에 들어있는 jpg, png등의 그림을 배경으로 지정할 때 사용합니다.
visibility
뷰가 화면에 보이게 할지 안보이게 할지를 설정합니다.
visible, invisible, gone의 값을 가질 수 있습니다.
visible 화면에 보임,
invisible 화면에 보이지 않으나 공간은 차지함,
gone 화면에 보이지도 않고 공간도 차지 하지 않음

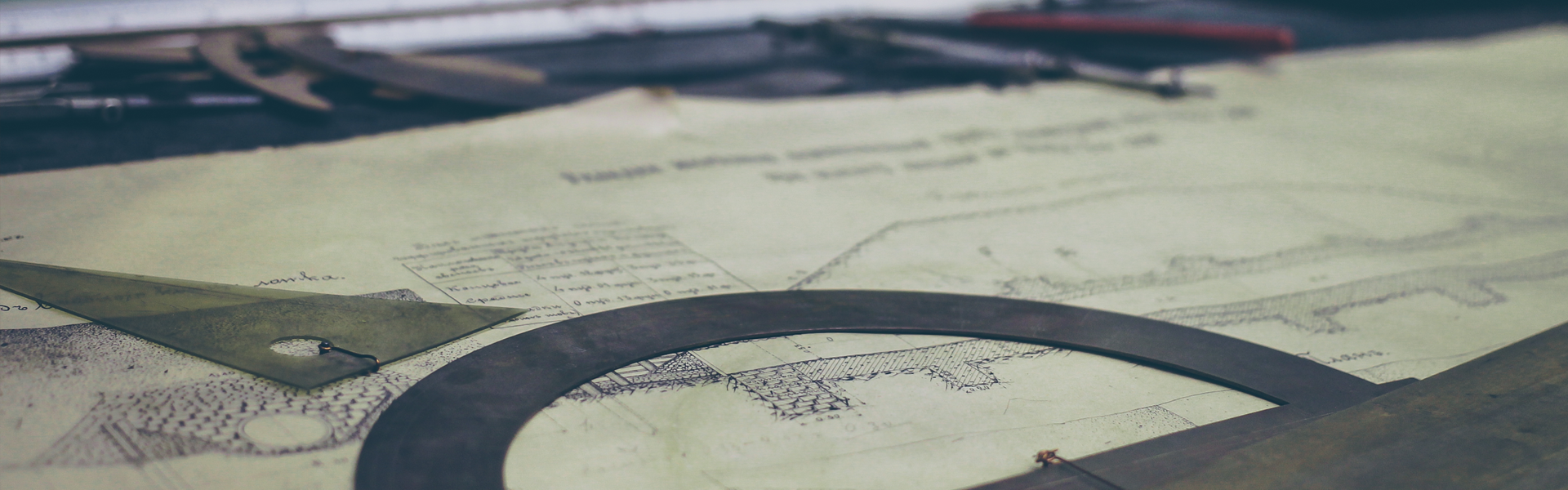



 강의자료6.zip
강의자료6.zip