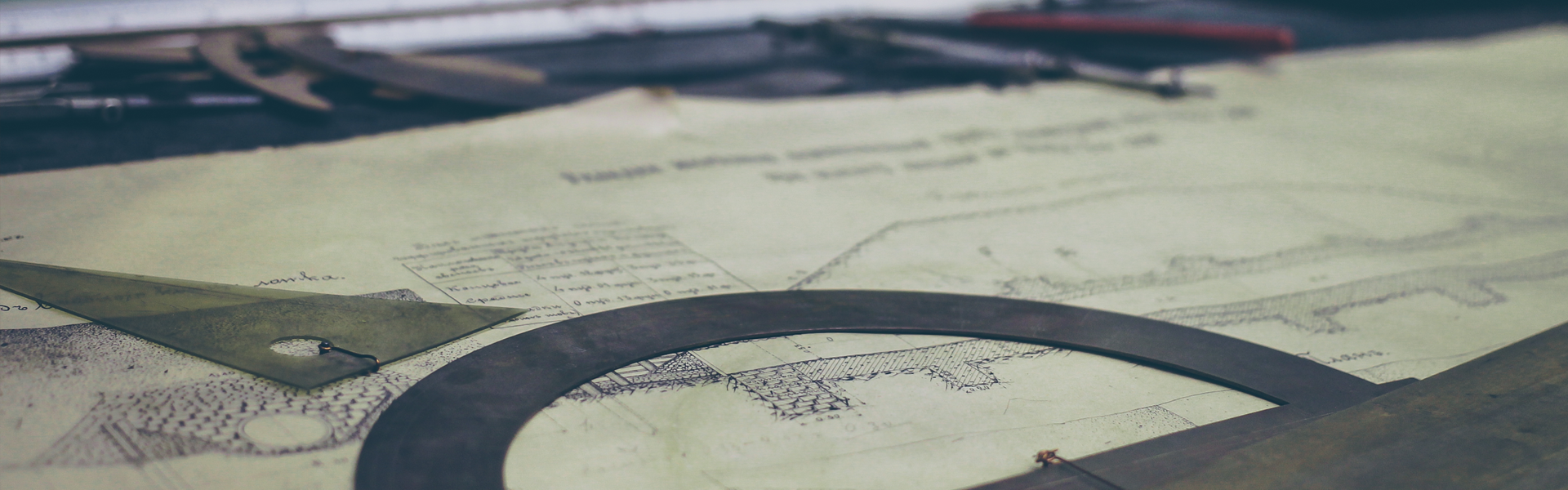위치기반 서비스를 구현하기 위해서는 스마트폰 기기내의 GPS, 가속도 센서 등을 이용하여 현재위치정보를 얻습니다.
안드로이드에서는 Google Maps API (구글맵스API)와 안드로이드 위치 기반 관련 라이브러리(android.location.Library)를 이용합니다!
|
com.google.android.maps Package
Google Maps Service에 접근하는 인터페이스를 제공하는 패키지로써 주요 클래스는 맵을 표시하는 MapView 클래스와 MapView를 Activity를 관리하는 MapActivity 클래스 등으로 구성되어 있습니다.
android.location Package
GPS나 무선랜 등의 정보를 이용하여 휴대전화의 현재 위치 정보(위도,경도)를 얻기 위한 기능을 제공하는 패키지로써 시스템의 위치 서비스(Location Service)의 접근을 제공하는 LocationManager 클래스, 위치정보와 주소정보를 변환하는 Geocoder 클래스, GPS엔진 상태를 표현하는 GpsStatus 클래스 등으로 구성되어 있습니다.
|
Google Maps (구글맵스) API Key 발급 받기 :-)
Google Maps API 데이터를 받으려면 API Key를 발급받아야합니다. (무료)
1) SDK 디버그 서명증명서의 MD5 핑거프린터 확인하기
먼저 미리 설치해두신 JDK가 설치된 폴더의 bin폴더에 있는 Keytool를 이용해야합니다.
확인해주세용~

Keytool를 손쉽게 이용하기 위해서는 path가 등록되어야합니다.
내컴퓨터-속성-고급탭-환경변수-시스템변수의 path 항목에 JDK의 bin폴더가 지정되어있지 않으면, 지정해주세요!
지정이 되었으면 이제 keytool을 이용하여 MD5 핑거프린터를 확인해야합니다.
CMD창에서 다음과 같이 입력해주세요'-'
keytool -list -alias androiddebugkey -keystore debug.keystore -storepass android -keypass android
MD5의 핑거프린터를 확인하셨으면, 복사해서 보관해주세요~

2) Google에서 API Key발급받기
http://code.google.com/android/maps-api-signup.html 로 가셔서
MD5 핑거프린트를 [My certificate's MD5 fingerprint] 란에입력하시고 구글계정으로 들어가면 API Key를 발급받을수 있습니다.
<결과 >

제꺼는 왜 깨져서 나왔는지 -_ㅜ
암튼, 처음에 있는게 사용자 키 API Key입니다!
3) 안드로이드에서 Google Maps API를 사용하기
AndroidManifest.xml
Application에서 com.google.android.maps라이브러리 추가!

Permission에서 인터넷 추가!!

main.xml
|
<?xml version="1.0" encoding="utf-8"?>
<com.google.android.maps.MapView
xmlns:android="http://schemas.android.com/apk/res/android"
android:id="@+id/mapview"
android:layout_width="fill_parent"
android:layout_height="fill_parent"
android:clickable="true" //클릭(터치)으로 맵 이동 가능
android:apiKey="자신이 발급받은 apikey 입력"
/> |
HelloMaps.java (메인 엑티비티 )
|
package babyjaycee.blog.me;
|
<결과>

[출처] [안드로이드/android] 안드로이드에서 구글맵스API 사용하기|작성자 아잉
'Programming > Android' 카테고리의 다른 글
| [Android] IP관련 정보 (Connection Refuse Error) (3) | 2010.08.02 |
|---|---|
| [Android] Http를 이용한 Post방식 데이터 전송 (1) | 2010.08.02 |
| [Android] 이미지 개념 (Canvas,Bitmap,Drawable) (6) | 2010.07.29 |
| [Android] layout_width, layout_height 코드에서 변경하기 (LayoutParams) (0) | 2010.07.28 |
| [Android] 차트 관련 (chart) (1) | 2010.07.28 |