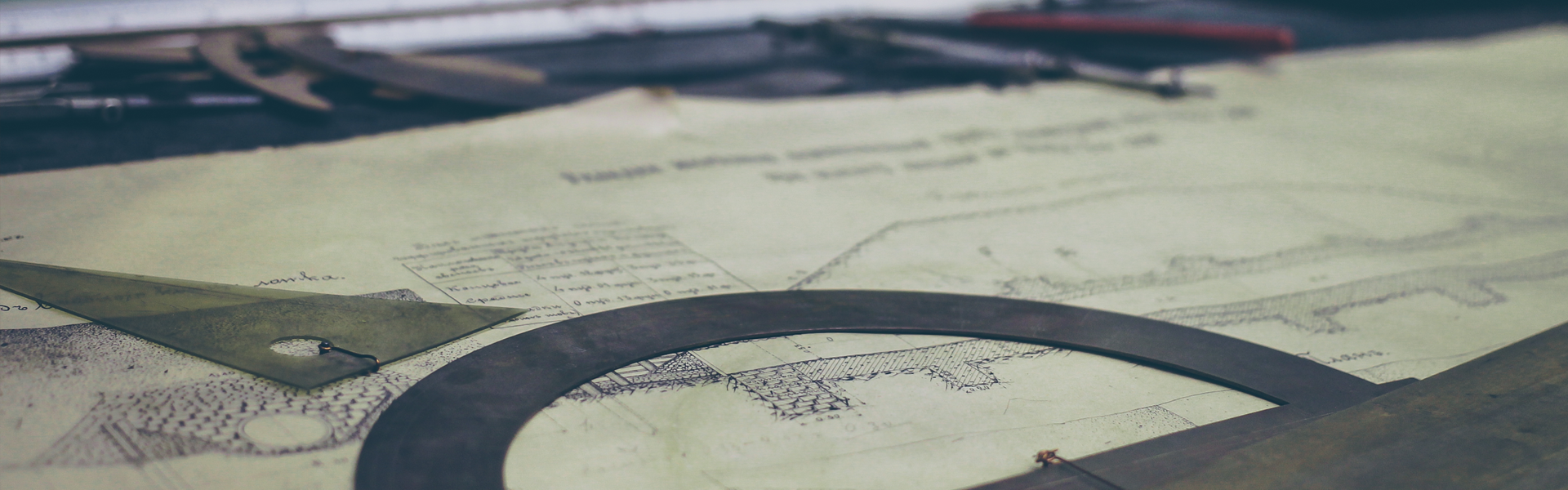안녕하세요
오늘은 가상머신을 이용하여 윈도우를 설치하여 활용할수있는 방법을 알려드리고자합니다.
준비물
1 : VMware-workstation-full-7.1.0-261024 [시리얼은 알아서 ^^;;]
2 : 운영체제 이미지파일 (테스트에쓰인이미지는 MSDN windowsxp Vol Sp3 Auto[무인설치])
처음부터 설정팁이 어려우신분들은 그냥따라만 하시면됩니다.
가상머신은 첫째로 지금사용하는 운영체제에서 문제가발생시에 문제가발생되지않는 운영체제를 사용할수있을뿐아니라. 리눅스와 운영체제를 한pc에서 동시에도 사용이 가능하며 잘만우회하면 애플사의
매킨토시도 어느정도는 사용이 가능합니다. 이모든것이 현재사용하는 운영체제내에서 부팅없이 이루어질수있는 장점도있지만 하드웨어사양이 좋아야한다는것을 염두해두어야합니다.
가상머신을 설치완료한상태라면 아래처럼 빨간색부분을 눌러줍니다.
next..
여기서는 제일아래부분을 골라줍니다..그리고 next..
저는 윈도우xp를 선택후에 next..
보시면 위는 현재사용하는 운영체제이름을 뭘로정할지 적는곳이고 아래는
설정한 운영체제를 저장해주는 경로입니다..
따로 설정안하신다면 그냥 next..
기본적으로 하드용량을 40기가로 잡아주네요,,
역시 따로설정안하시면 next..
바로 finish를 해도돼지만 설정부분이필요하시면 빨강색부분을 눌러주시면 옆에화면처럼나옵니다.
여기서 몇가지 손볼게있으니 일단 빨강색부분을 눌러주세욤~
CD/DVD부분을 보시고 옆에 빨강색부분을 실제 물리ODD드라이버로 바꿔줍니다..
그리고 아래부분 ISO 이미지파일부분에보면 브라우저가있으니 눌러서 설치하고자하는
이미지파일을 지정해줍니다.
네트워크 관련부분입니다.. 여기가 좀 중요합니다. 누르시고 옆에보시면 빨강색줄 칠해진 NAT부분을 체크하시고 확인을 눌러주면됩니다.
그리고 준비가 다되셨으면 녹색방향키를 눌러줍니다.
녹색방향키는 빨강색칠한 안에있습니다..
이제 운영체제가 설치가진행됩니다.. 그리고 아래보시면 빨강색부분이 있는대요
누르지마세요.. 이곳은 VM웨어 툴입니다, 설치완료후에 설치가가능한부분이니
운영체제가 완전히 설치되기전에 누르지마세요
일단 윈도우XP가 설치완료된 모습입니다. 무인설치로 깔았습니다. 중간에 시디키나 국가설정같은거
물어보는거 겪으신분들이 있다고합니다만, 전 제가설정했던팁(위에사진에나온방법) 으로했더니
단 한번도 시디키나 설정같은거따로 고르는거 본적은없었습니다.
위에 VM버튼을 누르시고 INSTALL VMWARE TOOLS 를 눌러줍니다.
몇번의 next..next..next..하고 FINISH하니 사진처럼 재부팅할거냐고 묻습니다.
VMWARE TOOLS설치시간이 대략 5~10분정도의 시간이소요됩니다.
VMWARE TOOLS를 설치후 최초부팅시에는 가상머신 디스플레이색상이 640X480으로 진행되니
자신이 원하는 사이즈로 변경후 사용하시기바랍니다.
VMWARE TOOLS 설치후 재부팅후에 메인컴에 있는 영화한편을 가상머신에있는 운영체제로
이동시켜보았습니다. 타이탄720P H264인대요 파일이 옮겨지는것을 눈으로 볼수있습니다.
TIP:VMWARE TOOLS?
가상머신과 메인에 설치되어있는 파일을 서로 드래그하여 복사하여 이동시킬수있는기능..
2.58GB파일이 눈에뛰에 보입니다.. 설치끝..
생각보단 어렵진않습니다..
수고하세욤~~
퍼갈시는 자료출처하시는 센스를...~~
[출처] http://geesou.blog.me/10091484042