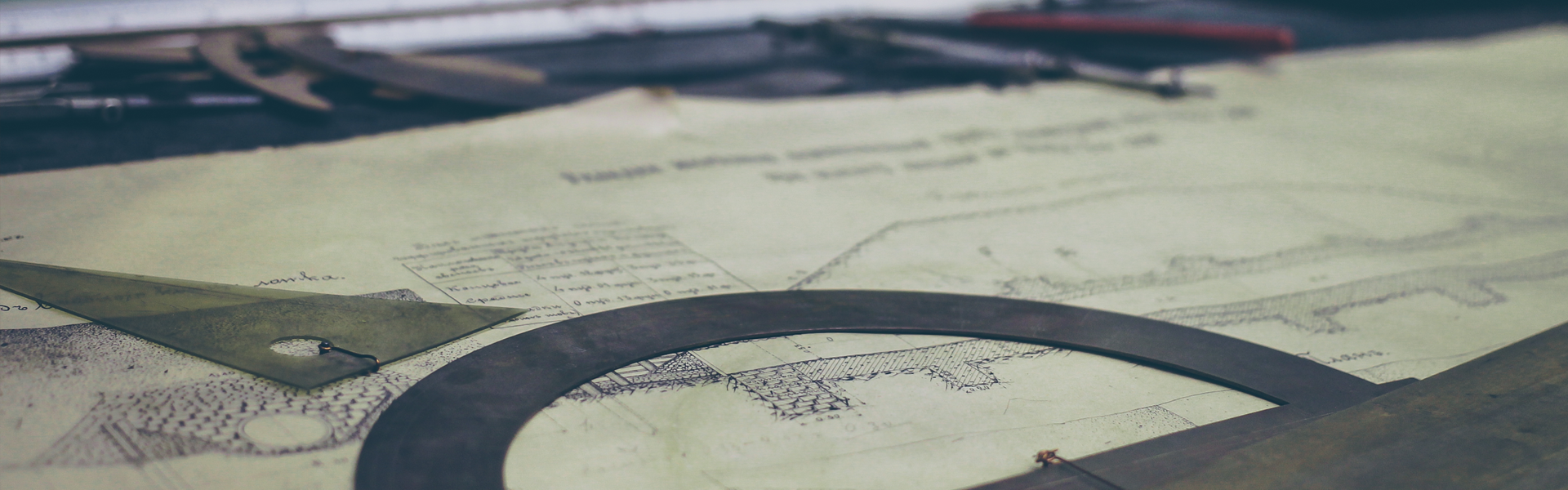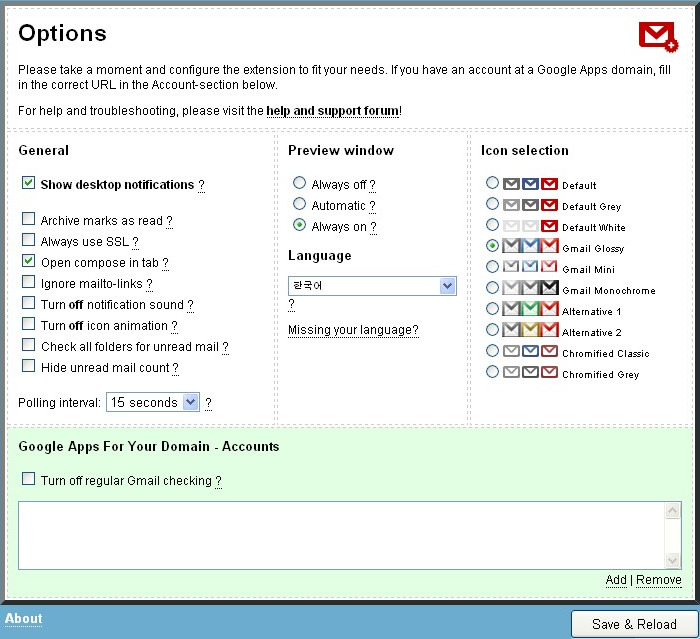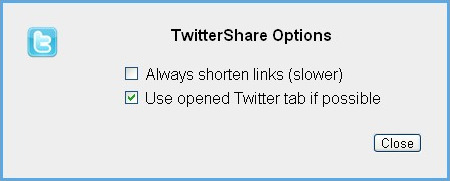• 트위터를 시작하시려는 분은 우선 트위터 기본 사용법을 역순으로 읽어보시는 걸 권합니다.
• 그리고 트위터에서 저를 follow 하세요! : )

+ 현재 이 글에 사용한 그림은 2009년 9월에 캡쳐한 것으로 현재 트윗덱 모습과는 차이가 있습니다.
트위터 클라이언트를 간략하게 소개하면서 말씀드린 대로 제일 먼저 트윗덱(TweetDeck) 사용법을 알아보겠습니다. 트윗덱은 전 세계 트위터러가 가장 애용하는 무료 트위터 클라이언트입니다. Adobe Air 기반 애플리케이션으로 윈도우와 맥, 리눅스, 아이폰/아이팟터치 용이 있으며 그룹 생성 등 다양하고 강력한 기능을 자랑합니다. 그렇기 때문에, 보는 사람에 따라 약간 복잡하다고 생각할 수 있습니다. 우선 트윗덱 창 맨위부터 차근차근 알아볼까요?
상단 메뉴
1. 입력창: 이 버튼으로 아래 입력창 전체를 열고 닫을 수 있습니다.
2. 타임라인: 트위터 타임라인에 해당하는 칸을 보여줍니다.
3. 리플라이: 리플라이 목록을 한 칸으로 보여줍니다.
4. DM: 다이렉트 메시지를 한 칸으로 보여줍니다.
5. Favorites: 여러분이 즐겨찾기 한 트윗을 역시 한 칸으로 보여줍니다.
6. 그룹: 여러분이 그룹으로 묶은 구성원이 올린 트윗을 한 칸으로 보여줍니다.
7. 트윗덱 추천: 트윗덱이 추천하는 트위터러를 보여줍니다.
8. 검색: 검색 결과를 한 칸으로 보여줍니다. 그러나 한국어 검색은 지원하지 않습니다.

그림을 클릭하면 크게 볼 수 있습니다.
9. Twitscoop: Twitscoop이란 서비스와 결합해서 트윗덱 창에 현재 트위터 상에서 인기있는 태그와 트렌딩 토픽을 보여줍니다.
10. 12Seconds: 12Seconds라는 서비스를 이용해 동영상을 올릴 수 있습니다.
11. StockTwits: StockTwits라는 서비스에서 제공하는 세계 금융, 주식 등 경제와 관련한 트윗을 보여줍니다. 주로 영어권 국가의 경제 동향이겠지요. 이 분야에 관심 있으신 분에게 유용한 기능이 아닐까 합니다.
12. 페이스북: 트윗덱으로 페이스북도 이용할 수 있습니다.
13. 새로고침: 트윗덱을 수동으로 새로고침합니다.
※ 12, 13번 사이에 밑줄 그은 부분은 남은 API 콜 수와 이 API가 새로고침되는 시각을 보여줍니다.
14. 1단보기: 1단만 나타나도록 트윗덱 창 폭이 줄어듭니다.
15. 환경설정: 트윗덱 환경설정 창을 엽니다.
16. 로그아웃: 트윗덱에서 로그아웃합니다.
※ 이 중 7, 9, 10, 11, 12번은 잘 쓰지 않는다고 보셔도 무방하므로 따로 설명하지 않겠습니다.
17. 주소줄이기: 26번 주소창에 긴 주소를 넣고 이 버튼을 누르면 짧은 주소로 변환되어 25번 입력창에 올라갑니다.
18. 사진올리기: 이 버튼을 눌러 나타나는 창에서 여러분 컴퓨터에 있는 사진을 트위터에 올릴 수 있습니다.
19. 글자수 줄이기: 140자가 넘으면 이 버튼을 눌러 글자 수를 줄이는 기능으로 영어의 경우 모음을 지우는 방법을 사용하기 때문에 한국어와는 관련이 없습니다.
20. 번역하기: 25번 입력창에 글을 쓰고 이 버튼을 누르면 원하는 언어로 번역을 해주는 기능으로 역시 한국어는 지원하지 않는군요. 영어를 기타 외국어로 번역할 때만 제대로 동작하는 것 같습니다.
21. 최근 해쉬태그: 여러분이 최근에 올린 해쉬태그를 보여줍니다.
22. 트윗덱에서 현재 사용하는 계정을 보여줍니다. 계정이 여러 개라면 이곳에 추가됩니다.
23. 이 버튼을 누르면 입력창이 사라집니다.
24. 25번 입력창에 글을 쓰고 이 버튼을 누르면 트위터에 올라갑니다. 엔터 키와 같은 기능입니다.
24번 아래 140이란 숫자는 여러분이 입력할 수 있는 글자 수를 보여줍니다.

그룹 관리
위 그림 6번, 그룹으로 다시 돌아가겠습니다. 이 버튼을 누르면 여러분이 follow 하는 분들 목록이 왼쪽 그림처럼 나타납니다. 만들고 싶은 그룹 이름을 입력창에 영어로 적고 아래 여러분 follower 목록에서 그룹에 포함할 사람을 선택(빨간색 원 클릭)한 다음 마쳤으면 맨 아래 "Save Group" 버튼을 누르면 그룹이 생성됩니다. 그룹은 여러 개 만들어도 상관없습니다. 나와 자주 대화를 나누는 사람이나 친구, 직장 동료 등을 이렇게 복잡한 타임라인과 따로 분리해 놓음으로써 트위터를 좀 더 효율적으로 사용할 수 있습니다.
검색(모니터링)
다음은 8번, 검색 버튼입니다. 한글 검색이 되지 않아 상당히 아쉬운 부분입니다. 버튼을 눌러서 나타나는 입력창에 검색어를 넣으면 한 칸이 생성됩니다. 그리고 그 검색어를 포함한 트윗은 실시간으로 필터링되어 이 칸에 올라옵니다. 기업이나 단체라면 이런 방법으로 자사 제품과 같은 특정 단어를 모니터링해서 여러 곳에 이용할 수도 있겠죠.
트윗덱 환경설정을 알아보겠습니다.
환경설정

General
1. 선택하면 트윗 입력창이 아래에 나타납니다. (위가 기본)
2. 리플라이나 멘션이 있을 때 알림 창이 나타나게 할 것인지 선택할 수 있습니다.
3. 타임라인에 새로운 트윗이 올라오면 알림창이 나타납니다. 알림창이 매분 나타날 테니 다른 일을 하는 도중엔 나타나지 않게 하는 것이 집중하는 데 방해가 되지 않겠지요.
4. 2, 3번 알림창이 나타날 때 소리가 나도록 합니다.
5. 트윗덱 폭이 좁아집니다.
6. 선택한 다음 트윗덱을 다시 시작하면 트윗덱을 종료한 시점 이전에 올라왔던 트윗은 나타나지 않습니다.
7. 6번과 마찬가지로 이것을 선택하고 나서 트윗덱을 다시 시작하면 기존 DM은 나타나지 않습니다.
8. 트위터러 이름을 클릭했을 때 그 사람 프로필과 타임라인을 웹브라우저 창을 이용해 보게 합니다. 선택하지 않으면 트윗덱 창에서 볼 수 있지만, 프로필을 볼 때마다 API 콜이 줄어든다는 점 기억하세요.
9. 트윗덱이 아닌 웹브라우저에서 그림 파일을 엽니다.
10. 입력창에서 트위터 사용자 이름 자동완성 기능을 사용합니다.
11. 리플라이를 작성할 때 원래 트윗에 포함된 해쉬태그를 자동으로 삽입합니다.
12. 짧게 변환된 URL을 클릭하면 트윗덱에서 미리 그 URL 컨텐츠에 대한 정보(원래 URL, 제목 등)를 보여줍니다. 트윗덱에 등록된 URL shortener만 해당하는 것으로 보입니다.
13. 트윗마다 트위터 사용자 사진 밑에 follower 숫자를 표시합니다.
14. 시간당 150인 API 콜마다 불러올 수 있는 최대 트윗 개수. (최대 200개)
15. 칸 하나에 포함할 수 있는 최대 트윗 개수 (최대 200개)

Colors/Font
1. 트윗덱 창의 배경색과 글자 색을 여러분이 원하는 색으로 바꿀 수 있습니다. 빨간 사각형을 눌러서 나타나는 색상표에서 색을 선택하거나 직접 RGB 코드를 입력해서 바꿀 수도 있습니다.
2. 색상을 변환했으면 Icon Brightness로 입력창 위와 아래에 있는 트윗덱 아이콘을 잘 보이도록 조절하세요.
3. 그리고 트윗덱을 처음 실행하면 한국어가 제대로 나타나지 않습니다. International Font를 선택해야만 한국어를 읽을 수 있습니다.

Twitter API
1. 막대 바를 조절함으로써 All Friends(타임라인), Mentions(리플라이, 멘션), DM이 업데이트되는 주기를 조절할 수 있습니다. 단 Total이 100%를 넘지 않아야 합니다.
2. "TURN OFF TWITTER UPDATES" 버튼을 누르면 막대 바가 모두 0%로 바뀌고 트윗덱은 업데이트되지 않습니다.

Services
1. 트윗덱 번역 기능을 사용할 때 기본적으로 상대방 트윗을 영어로 번역하도록 하려면 English를 선택하세요.
2. URL 변환 서비스를 선택할 수 있습니다. (bit.ly, is.gd 등)
3. 그림 업로드할 서비스를 선택할 수 있습니다. (twitpic, ysfrog 등)

Accounts
트윗덱에서 사용할 트위터 계정을 추가하거나, 삭제, 변경할 수 있습니다. "Set as Default"버튼을 눌러서 주로 사용할 계정을 선택하세요. 나중에 다시 변경할 수도 있습니다.


Sync
트위터 계정이 아닌 트윗덱 계정을 생성하는 곳입니다. 트윗덱 계정을 만듦으로써 생기는 장점은 어느 컴퓨터에서건 트윗덱에 로그인하면 여러분이 생성한 그룹정보나 트윗덱 환경설정 등이 동기화돼서 똑같은 환경에서 쓸 수 있다는 겁니다. 트윗덱 계정을 만들고 싶은 분은 맨 밑에 있는 "Don't have a TweetDeck Account?" 링크를 클릭하세요. 이윽고 나타난 화면(위 두 번째 그림)에서 계정을 만들면 됩니다.
트윗 메뉴

트윗덱에서 프로필 사진에 마우스를 올리면 맨 위 그림처럼 아이콘이 나타나는데요, 1, 2, 3번은 직관적이니 따로 설명하지 않아도 될 거 같아 생략합니다. 4번 아이콘에 다양한 비밀이 숨어 있습니다. 아이콘을 누르면 아래 양쪽 그림처럼 메뉴가 펼쳐집니다. User와 Tweet으로 또 하위 메뉴가 있고 해당 트윗을 올린 사람을 그룹에 넣기, follow/unfollow 하기, block 하기 등을 할 수 있습니다. 또 트윗 메뉴를 보면 해당 트윗에 언급된 트위터 이름이 여러 개일 경우 모두에게 리플라이 하기, 즐겨찾기 하기, 번역하기 등 유용한 기능이 포함되었습니다.
하단 메뉴

1. 왼쪽으로 이동: 말 그대로 해당 칸을 왼쪽으로 이동하는 버튼입니다.
2. 인기단어: 현재 해당 칸에 가장 많이 올라온 단어, 이름, 링크, 쉬태그 등을 보여줍니다.
3. 필터링: 단어, 이름, 트위터 클라이언트, 시간으로 필터링할 수 있습니다. 단, 제가 잘 몰라서일 수도 있으나, 시간으로 필터링하는 것은 제대로 동작하는 것 같지 않아 보이더군요.
4. 프로필 사진 아래를 보면 조그만 점이 하나 보입니다. 트윗을 읽지 않았다는 표시죠. 이 버튼을 누르면 그 표시가 사라집니다.
5. 프로필 사진 아래 조그만 점이 없는 트윗, 즉 읽은 트윗을 해당 칸에서 지웁니다.
6. 모두 지우기: 이 버튼을 클릭하면 칸에 있던 모든 트윗이 지워집니다.
7. 오른쪽으로 이동: 해당 칸을 오른쪽으로 이동합니다.
여기까지 트윗덱의 기본 사용법을 알아봤습니다. 트위터 사용과 별 관련이 없거나 사소한 것은 제외했는데도 이렇게 길군요. 그만큼 기능이 다양하다는 거겠죠. 다음 글에선 장점과 단점을 위주로 설명하면서 트윗덱을 리뷰해보려고 합니다.